![]()
The Mac’s PDF viewer and editor, Preview, has a unique and simple way to print a single page (or a few random pages throughout, if you’d prefer) from a multi-page file. To play along at home, then, first open your PDF into Preview; usually, this is as simple as double-clicking on the file, but if that doesn’t work for you, you can refer to this previous tip I wrote about how to open files with different programs.
Anyway, once Preview launches, toggle the sidebar thumbnails on if they’re not already showing by using either the toolbar’s “View” button…
![]()
…or the associated menu command ( View > Thumbnails ).
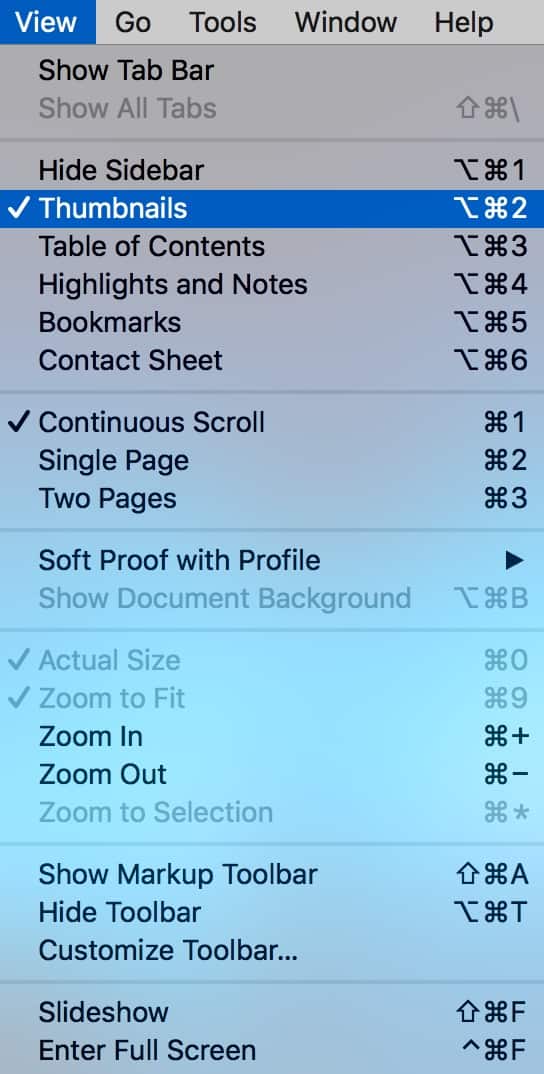
Afterward, click on any thumbnail in the sidebar to select it for printing. (You can also hold down Command and click to select multiple pages.)
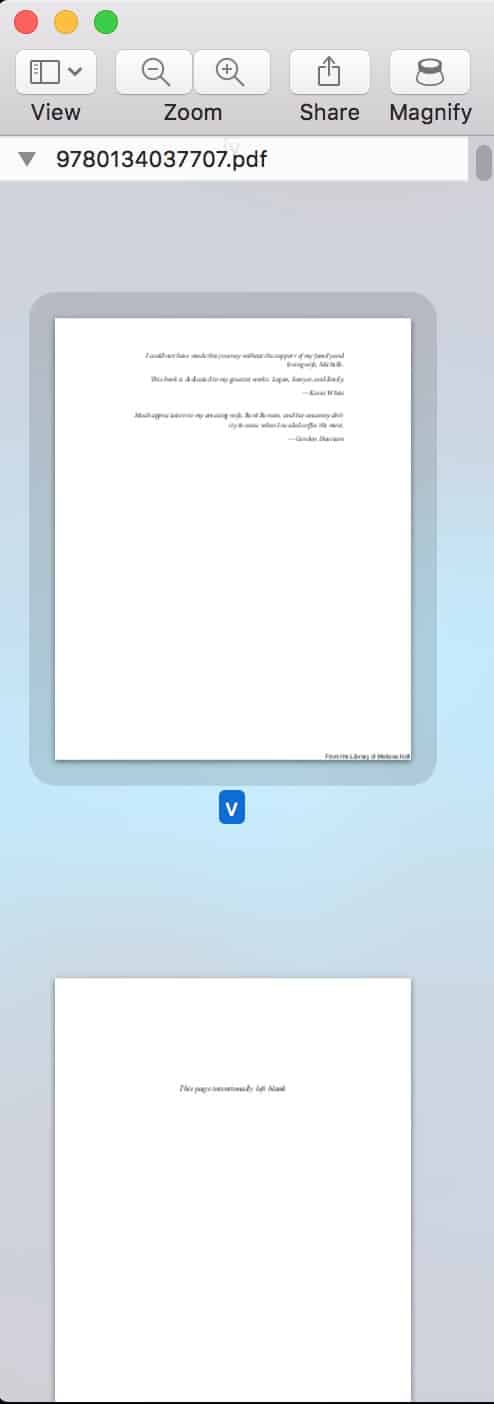
When you then press Command-P or choose File > Print , you’ll want to be sure you’re looking at the full print dialog, so if you see a button labeled “Show Details,” click it.
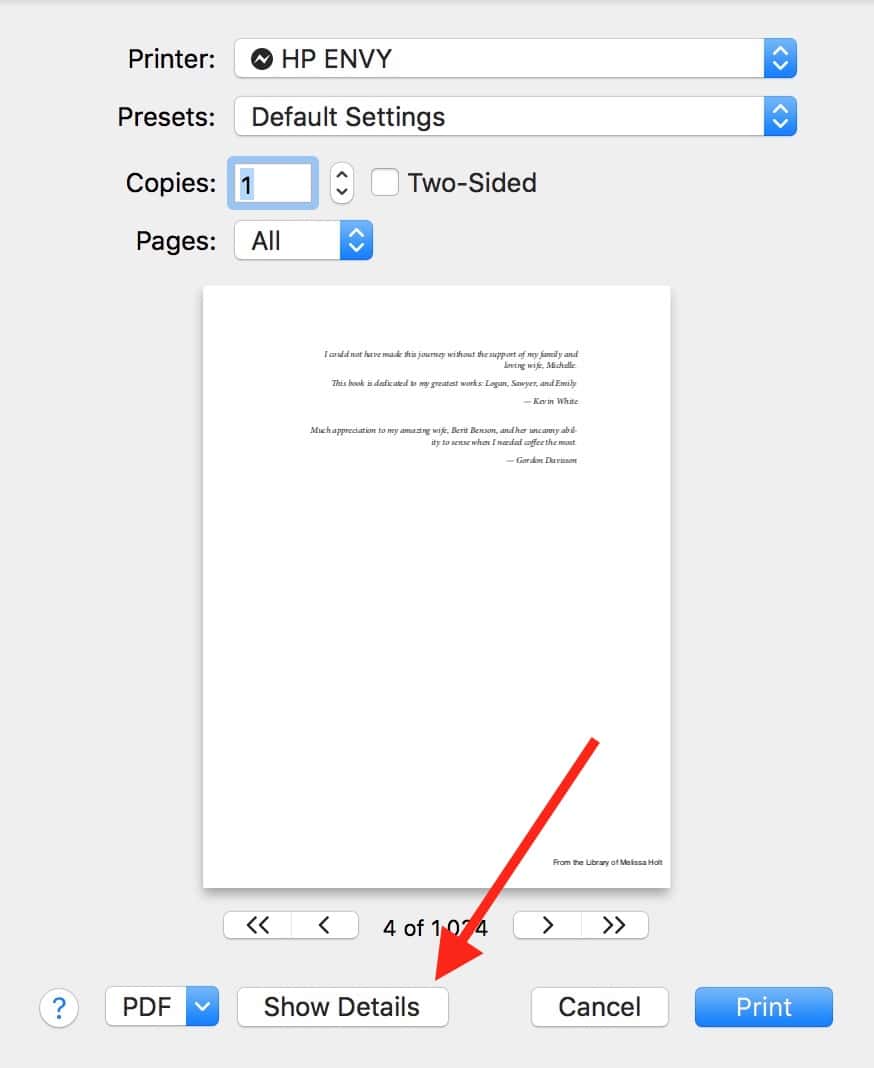
The print window will then expand to reveal the “Selected Page(s) in Sidebar” option.
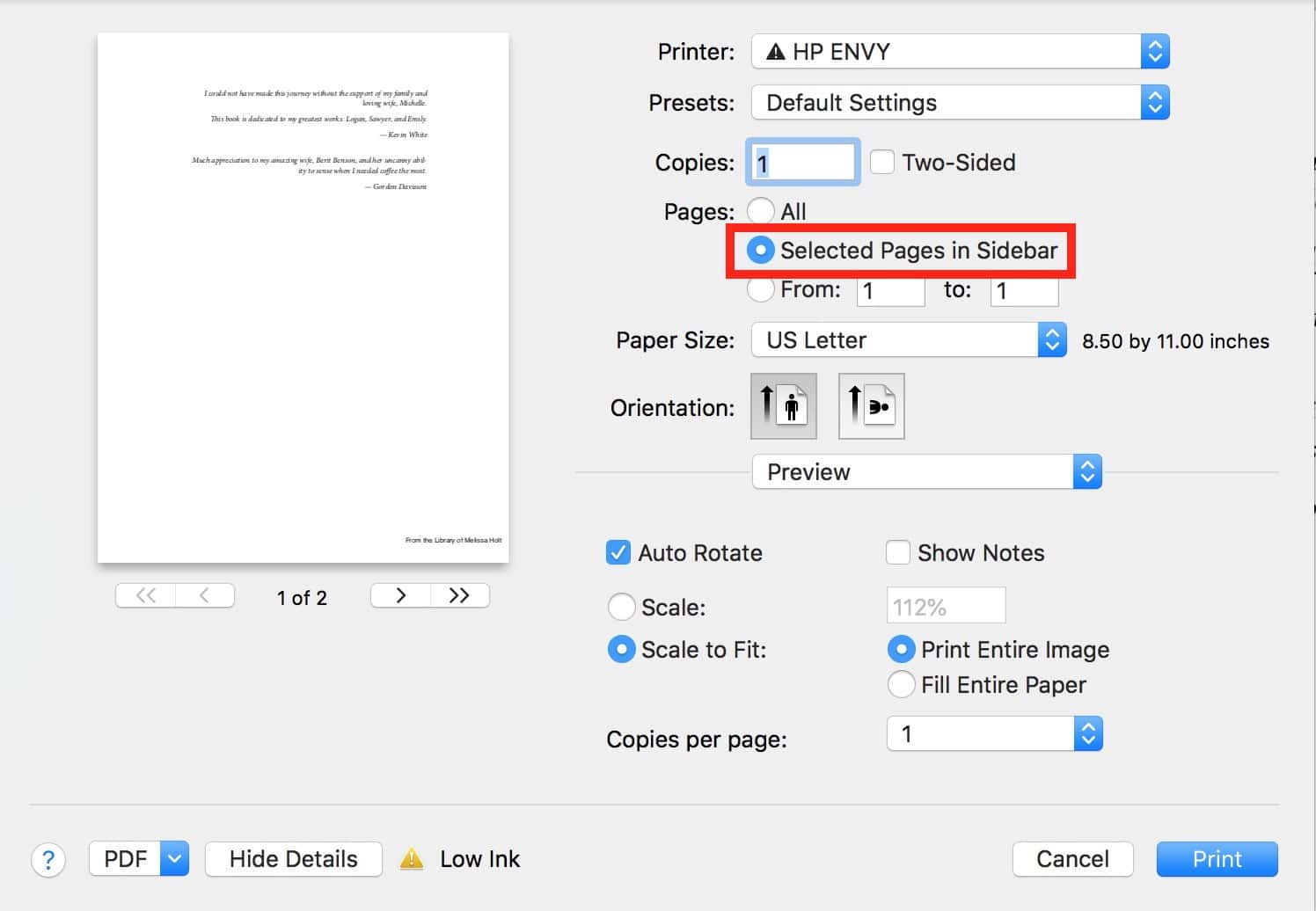
Toggle that radio button on, click “Print,” and you’re done! Whatever page thumbnails you’d selected will be the only ones that print. I personally find using this feature easier than the typical “single page” option, available from either the simple or the detailed version of the print dialog box…
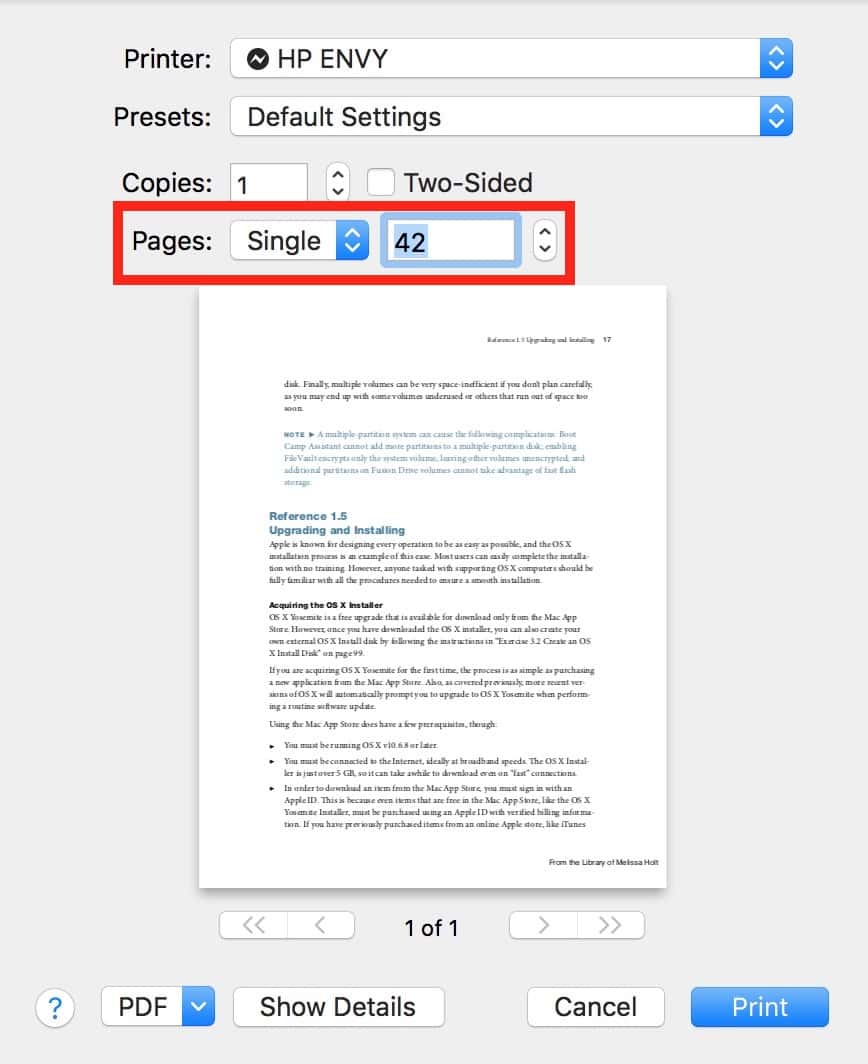 in Mac print dialog" width="434" height="532" />
in Mac print dialog" width="434" height="532" />
…especially since that won’t let you print, say, pages four, twelve, and ninety-two in one go. So you can use this to print tax forms if necessary! And now that I’ve reminded myself of taxes, I’m going to go cry in a corner somewhere for a few hours.
You must be logged in to post a comment.
This site uses Akismet to reduce spam. Learn how your comment data is processed.